
Así puedes sacarle todo el provecho al Asistente de Concentración de Windows 10
En un mundo interconectado como en el que vivimos actualmente, donde la lluvia de notificaciones es incesante, mantener la concentración en lo que estamos haciendo suele ser una tarea de lo más difícil. Aplicaciones de mensajería instantánea enviando globos de mensajes, notificaciones de Google Chrome, de YouTube, mensajes… parece que todo confabula para que no podamos concentrarnos y trabajar en silencio.
Todos los sistemas operativos móviles tienen la opción de bloquear las notificaciones de todo tipo para que no nos molesten mientras estamos trabajando desde hace bastante tiempo. Sin embargo, en el caso de los sistemas operativos para ordenadores este tipo de función tardó un poco más en llegar. Afortunadamente Windows estrenó hace ya un par de años su asistente de concentración, que como su propio nombre indica, su función es impedir que nos molesten para que podamos mantener toda la concentración mientras trabajamos.
Si quieres saber qué es, cómo funciona y cómo habilitar el asistente de concentración en Windows 10 te recomendamos que sigas leyendo.
Qué es el asistente de concentración
Básicamente se trata de un sistema cuyo objetivo principal es que no aparezcan notificaciones en la pantalla del ordenador mientras trabajamos o siempre que nosotros queremos que así sea. Si bien esta herramienta se encarga de liberar de notificaciones emergentes la pantalla de nuestro equipo, estas aparecerán acumuladas en un apartado que Windows llama “centro de actividades”.
El asistente te permite que bloquees la visualización de absolutamente todas notificaciones para siempre o durante unas horas determinadas horas del día que tú elijas o puedes decidir qué aplicaciones pueden mostrarte notificaciones y cuáles no. Vamos a ver en el siguiente apartado cómo configurar el asistente para los dos casos.
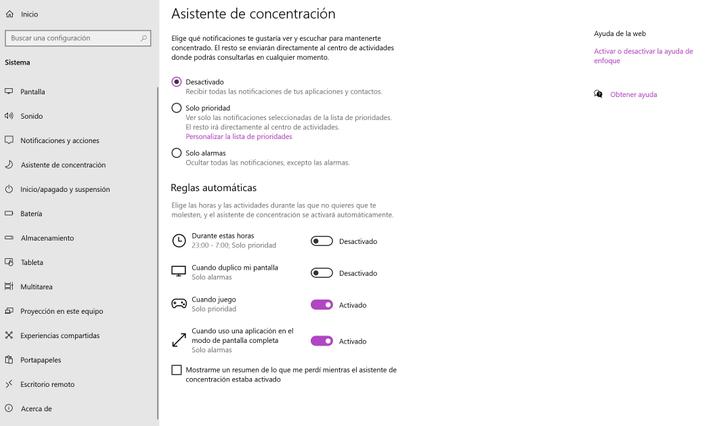
Todas las notificaciones
Lo primero que tienes que hacer es acceder al asistente. Para hacerlo entra en la Configuración de Windows desde el icono de Windows ubicado en el margen inferior izquierdo de la pantalla y dentro de las opciones haz clic en el icono de la rueda dentada.
Entre todas las opciones que te aparecerán en el menú emergente pulsa sobre la opción “Sistema” y aquí elige “Asistente de concentración”. La opción está acompañada del icono de una luna, por lo que es muy fácil de encontrar con un simple vistazo.
Cuando pulses en esta opción ya estarás dentro del asistente y aquí es donde tenemos todas las opciones de configuración de notificaciones disponibles. Las tres opciones principales son:
- Desactivado: si eliges esta opción el Asistente de concentración se desactiva por completo, en otras palabras, Windows 10 te mostrará todas y cada una de las notificaciones que recibas en tu ordenador tanto en forma de ventanas emergentes como dentro del centro de actividades.
- Solo prioridad: si marcas esta opción el asistente únicamente te mostrará las notificaciones que tú selecciones dentro de tu lista de prioridades. El resto de notificaciones no seleccionadas se mostrarán en el centro de actividades.
- Solo alarmas: con esta opción todas y cada una de las notificaciones emergentes quedarán bloqueadas por completo y solo se mostrarán en el centro de actividades.
Elegir prioridades
Como acabamos de ver una de las opciones disponibles en el asistente te permite que elijas qué notificaciones pueden aparecer en tu pantalla y cuáles no. Para personalizar esto pulsa en la opción Personalizar lista de prioridades dentro del menú de configuración, justo debajo de “Solo prioridad”.
En la primera opción disponible puedes marcar como prioritarios las notificaciones de llamadas, mensajes de texto o recordatorios. Dentro de esta opción puedes activar que se activen o no las notificaciones de todas las llamadas incluidas las VoIP (Voz sobre Protocolo de Internet). Independientemente de esto puedes elegir que se activen o no los avisos independientemente de la aplicación que se usa.
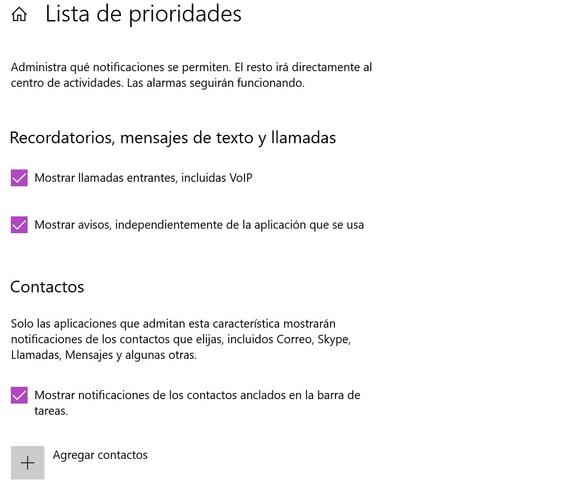
En el siguiente punto está la opción de contactos. En ella puedes agregar contactos para que te lleguen todas las notificaciones relacionadas con ello en aplicaciones como Skype, correo (en el asistente nativo de Windows) las llamadas o los mensajes.
En el último punto de este apartado tienes la opción de añadir aplicaciones que quieres que te puedan mostrar o no notificaciones. Pulsa sobre el botón Agregar con el símbolo (+) para añadir las aplicaciones que quieres que tengan prioridad. Por ejemplo, puedes añadir notificaciones de Skype, de Chrome o de WhatsApp si tienes estas apps instaladas. Elige la que quieras y pulsa sobre ella para que se añada a la lista.
Recuerda que para que se muestren las notificaciones delas apps que acabas de añadir tienes que tener activada la opción “Solo prioridad” del asistente activado.
Elige las horas del asistente
Puedes decidir cuándo quieres que se apliquen las opciones que acabas de definir. Para ello accede de nuevo en el menú de configuración del asistente y pulsa “Durante estas horas”. Se abrirá un menú con una pestaña, deslízala hacia la derecha y comenzará el asistente de configuración de las horas señaladas.
En el primer apartado elige la hora a la que quieres que comience y en el segundo la hora a las que quieres que finalice la activación.
A continuación puedes decidir a tu gusto con qué periodicidad quieres que se active. Las opciones disponibles son:
- Diariamente
- Fines de semana
- Días de la semana. Si eliges esta opción podrás seleccionar los días concretos de la semana que quieres que se active de manera independiente.
Debajo de esta opción tienes dos más para ocasiones muy concretas.
- Por un lado tienes “Duplicando mi pantalla”. Si eliges esta opción cada vez que compartas pantalla, por ejemplo durante una presentación o cuando dupliques la pantalla en un televisor, las notificaciones se bloquearán para preservar tu intimidad.
- Por otro lado tienes “Cuando juego”. Si la activas el sistema reconocerá que estás jugando a cualquier juego en local o en línea y bloqueará los avisos para que no te distraigan.
- En último lugar está la opción “cuando uso una aplicación en el modo de pantalla completa”. El nombre de esta opción es completamente descriptivo y es muy útil para no distraernos cuando estamos trabajando en editores de vídeo o fotografía en pantalla completa.
Fuente: https://www.adslzone.net/esenciales/windows-10/asistente-concentracion-windows-10/



