
¿Cómo solucionar el ratón si hace click por sí mismo en Windows 10?
Recientemente me he dado cuenta de que mi ratón hace click por sí mismo en ocasiones aleatorias. En primer lugar, he pensado que el ratón está muriendo, por lo que le he cambiado las baterías pero esto no ha ayudado. Luego cambié el ratón, pero los mismos irritantes clicks continuaban. De hecho, no puedo usar mi PC de forma normal porque los clicks ocurren accidentalmente y es por lo que se abren cosas que no quiero que se abran. Esto es bastante molesto. ¿Podríais por favor decirme con qué puede estar relacionado? ¡Gracias! Por cierto, estoy ejecutando la versión 1809 de Windows 10.
Windows 10 ha generado muchos problemas relacionados con el teclado y ratón por alguna razón. Aunque mucha gente declara que el teclado no funciona tras actualizar a Win 10, otros se encuentran con problemas como un ratón incontrolado.
Esta vez, una de los usuarios devotos de Windows 10 reportó ser incapaz de usar el ratón, ya que hacía click por sí mismo todo el tiempo. En consecuencia, no puede tomar el control sobre su ordenador, ya que el ratón incontrolado hace click en archivos aleatorios, aplicaciones, etc.
Los problemas de clicks del ratón por sí mismos pueden ocurrir en todos los tipos de Windows, pero a día de hoy prevalecen en Windows 10. Es natural, ya que cada vez más y más gente está actualizando sus versiones antiguas a Win 10. No sin mencionar que, tras realizar una investigación relacionada con el error de este ratón, hemos detectado que no solo un ratón con cable o inalámbrico puede quedar descontrolado, sino también el touchpad.

Aunque algunos de los usuarios reportaron que su ratón se movía en direcciones verticales, otros se quejaban sobre que el ratón hacía clicks por sí mismo, y el último grupo de personas experimentaba inconvenientes simultáneos. Algunos expertos declaran que el problema de un ratón que hace click por sí mismo es debido a factores externos, como polvo, una pieza de comida pillada dentro del ratón y similares.
Sin embargo, los problemas con el puntero del ratón puede también estar causados por fallos en el controlador. Por ello, si tu ratón hace click por sí mismo, intenta llevar a cabo estos pasos.
Solución 1. Comprobar los problemas de hardware
En algunos casos, un ratón incontrolable puede ser el resultado de un simple pelo o de una mota de polvo que se haya incrustrado. Por ello, abre tu ratón y límpialo con aire presurizado. No te olvides de de que el puerto USB en sí mismo puede ser también la causa del problema. Puedes intentar usar otro puerto USB.
También, cada botón de ratón tiene unas cantidades predeterminadas de clicks antes de romperse. Por ello, deberías intercambiar tus clicks para asegurarte de si está ahí el problema. Haz lo siguiente:
- Click derecho en el botón Inicio y selecciona Configuración
- Ve a Dispositivos
- Click en Ratón en el panel izquierdo
- Bajo Seleccionar botón primario, haz click en Derecho
Si el ratón ha dejado de hacer click, esto significa que tienes que comprar una nuevo, ya que el botón izquierdo está roto.
Solución 2. Actualiza el controlador de tu ratón desde al Administrador de Dispositivos
Los controladores del dispositivo son partes vitales del hardware, ya que permiten que el dispositivo funcione adecuadamente. Por ello, los controladores corruptos o desactualizados pueden causar que el ratón haga clicks automáticos. Para actualizar los controladores de tu ratón, haz lo siguiente:
- Click derecho en el botón Inicio y elige Administrador de Dispositivos. Puedes hacer lo mismo abriendo la búsqueda de Windows, escribiendo Administrador de Dispositivos y haciendo click en él.
- Expande la opción Ratón y otros dispositivos señaladores haciendo click en ella (en el panel izquierdo)
- Click derecho en el ratón y selecciona Actualizar Controlador
- Selecciona Buscar automáticamente controladores para el dispositivo y espera a que el sistema finalice la actualización automáticamente
- Reinicia tu PC
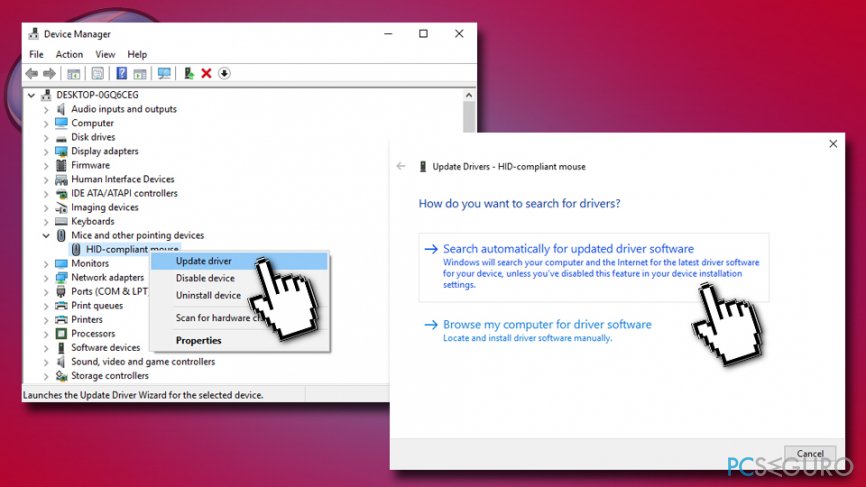
Solución 3. Deshabilitar Click Lock
Click Lock puede ser una función útil para muchos usuarios, pero puede ser causa de que el ratón haga click por sí mismo. Por ello, deberías intentar deshabilitar esta función:
- Ve a Configuración y selecciona Dispositivos
- En el panel izquierdo, selecciona Ratón
- Bajo Configuraciones relacionadas, click en Opciones adicionales del ratón
- Desmarca la casilla de al lado de Encender Click Lock y pulsa Aceptar
Solución 4. Comprueba tu dispositivo en busca de virus con el fin de solucionar los clicks automáticos del ratón
- Ve a Configuración > Actualizaciones y Seguridad > Recuperación
- En el panel derecho, localiza Inicio Avanzado y selecciona Reiniciar ahora
- Una vez que Windows se reinicie, elige las siguientes opciones: Solucionador de Problemas > Opciones Avanzadas > Configuración de Inicio
- Selecciona Habilitar Modo Seguro y haz click en Reiniciar
Solución 5. Deshabilitar la conexión Escritorio Remoto
- Click derecho en el botón de Inicio y selecciona Sistema
- En el panel izquierdo, desliza y selecciona Escritorio Remoto
- Bajo Habilitar Escritorio Remoto selecciona Apagar
Fuente: https://pcseguro.es/preguntenos/como-solucionar-el-raton-si-hace-click-por-si-mismo-en-windows-10/




