
19 consejos para ahorrar tiempo en Windows
Si pasa una buena cantidad de horas sentado frente a una computadora, los accesos directos que ahorran tiempo para operar Windows pueden hacer una gran diferencia en cuanto a la cantidad de tiempo libre que le queda. Éstos son algunos consejos fáciles de probar.
1) Cerrar programas en segundo plano
Tener programas ejecutándose en segundo plano solo aumenta su productividad si realmente los usa con regularidad. Haga clic con el botón derecho en un área en blanco de la barra de tareas y seleccione Administrador de tareas y luego Procesos para ver qué se está ejecutando (haga clic con el botón derecho en las entradas para cerrarlas).
2) Evitar que los programas se inicien automáticamente
Mientras se encuentra en la ventana del Administrador de tareas (ver arriba), cambie a la pestaña Inicio para ver (y eliminar) las aplicaciones que se cargan por sí mismas cuando Windows arranca. Nuevamente, hacer que las aplicaciones se inicien cuando enciende puede ahorrar tiempo si realmente usa estas aplicaciones; de lo contrario, pueden ralentizar los tiempos de inicio.
3) Optimice el menú Inicio
No deje el menú Inicio en su estado predeterminado; si coloca sus programas y carpetas más utilizados al frente y al centro, puede ahorrar una cantidad sustancial de tiempo al acceder a ellos. Haga clic con el botón derecho en una aplicación (en la lista del menú Inicio) o en una carpeta (en el Explorador de archivos) para anclarla.
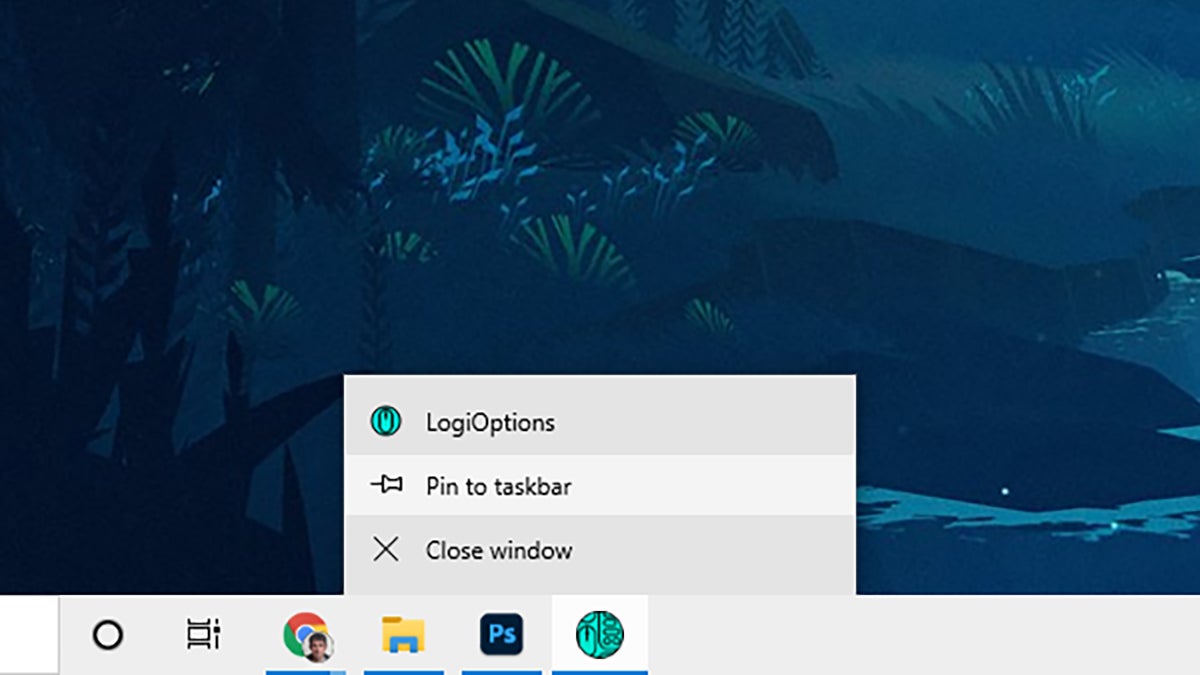
4) Haga un uso completo de la barra de tareas
El menú Inicio no es tan necesario si tiene todas las aplicaciones que necesita ancladas a la barra de tareas: haga clic con el botón derecho en cualquier programa en la lista del menú Inicio y elija Más y luego Anclar a la barra de tareas para que siempre aparezca un acceso directo en la barra de tareas. Haga clic derecho en un icono de la barra de tareas para eliminarlo.
5) Administra tus ventanas
Tener las distintas ventanas del programa y las pestañas del navegador bien organizadas puede que solo le ahorre unos segundos al día, pero esos segundos pueden sumarse rápidamente. Haga clic con el botón derecho en un área en blanco de la barra de tareas para ver las opciones para abrir una ventana en cascada o ponerlas una al lado de la otra.
6) Oculta tus ventanas
Ser capaz de ocultar todas sus ventanas a la vez también es útil, si necesita limpiar su pantalla y su mente: algo que hacemos todo el tiempo es hacer clic en la esquina inferior derecha de la interfaz de Windows para minimizar las ventanas abiertas y mostrar el escritorio.
7) Ordena el panel de acceso rápido
El panel de acceso rápido se encuentra a la izquierda del Explorador de archivos de forma predeterminada, así que asegúrese de aprovecharlo al máximo: seleccione Ver , Opciones , Cambiar carpeta y opciones de búsqueda y luego General para modificar lo que se muestra, o haga clic con el botón derecho en cualquier carpeta para anclarlo a Acceso rápido.
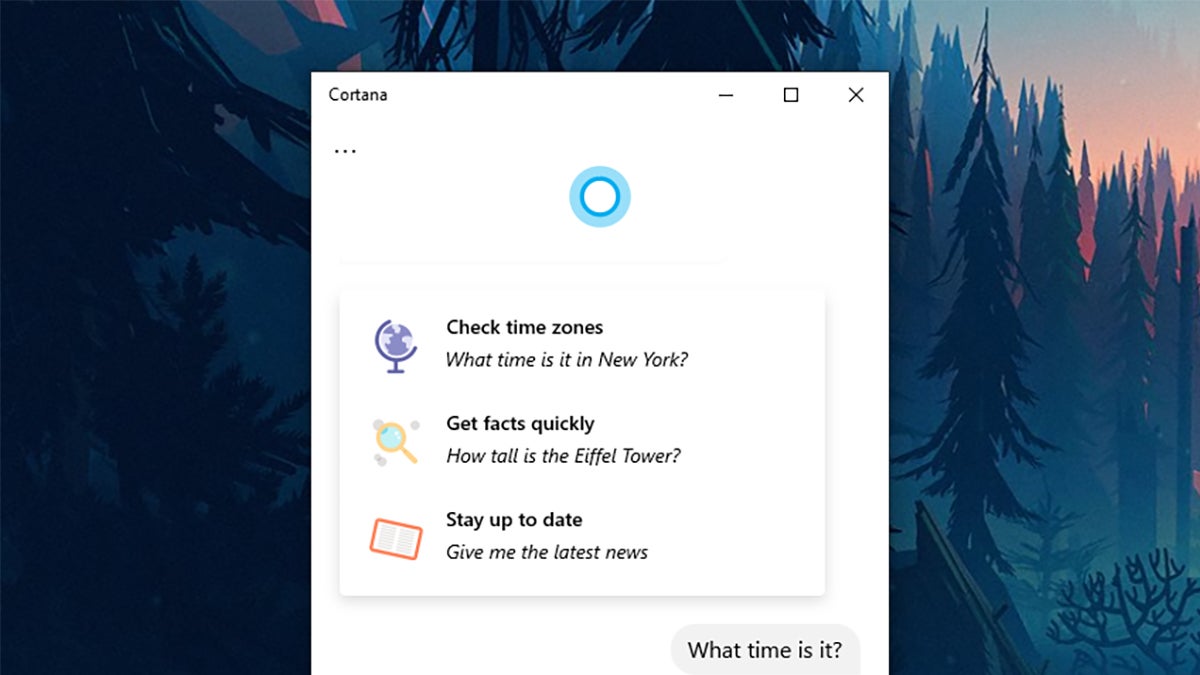
8) No te olvides de Cortana
¿Olvidaste que Windows tiene un asistente de voz integrado? Puede que no tenga la inteligencia o la versatilidad de algunos de sus rivales, pero definitivamente puede ahorrarle algunos clics y toques de teclado. Haga clic en el logotipo de Cortana a la derecha del cuadro de búsqueda en la barra de tareas para comenzar.
9) Haga más uso de su voz
El control por voz con Windows no comienza y termina con Cortana; puede acelerar las operaciones hablando en lugar de escribir a través del sistema de dictado integrado de Windows. Presione Win + H para iniciar la barra de herramientas de dictado y comenzar a hablar (consulte aquí para obtener más instrucciones).
10) Retrocede en el tiempo
Si aún no ha usado la función de línea de tiempo en Windows, puede ayudarlo a volver sobre sus pasos y volver a algo en lo que estaba trabajando recientemente, lo que puede ahorrar mucho tiempo buscando entre aplicaciones y carpetas. Presione Win + Tab en su teclado para abrir Timeline.
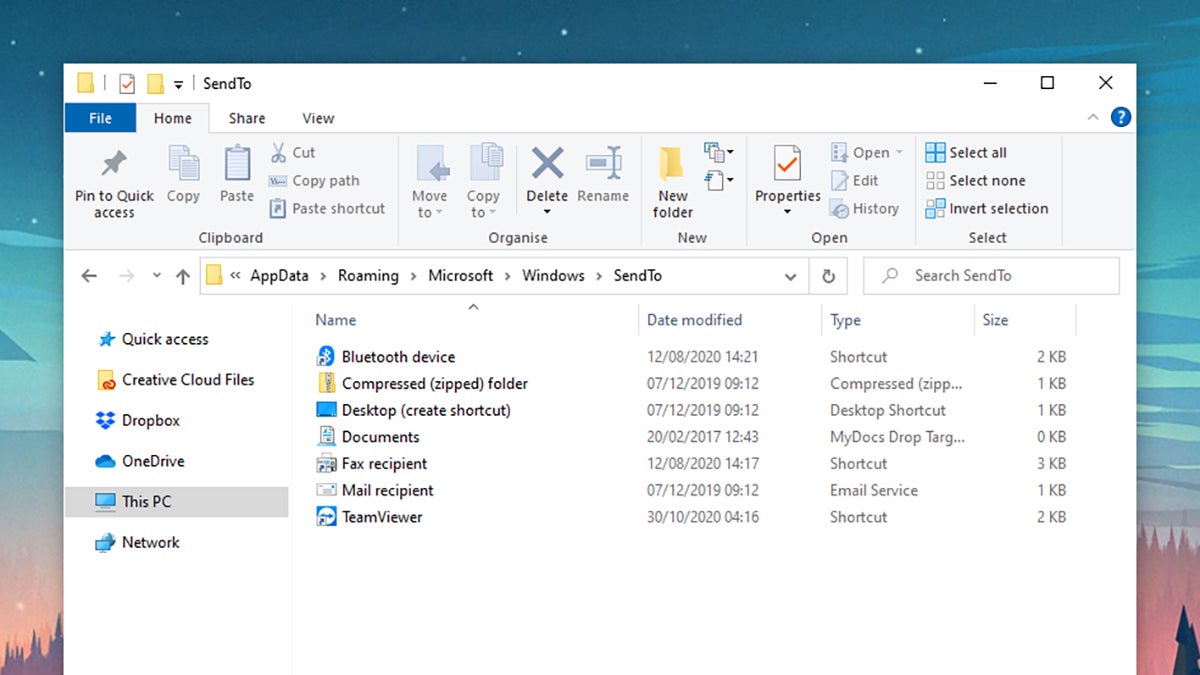
11) Modifica el menú Enviar a
Los archivos y carpetas se pueden mover rápidamente en el Explorador de archivos haciendo clic derecho sobre ellos y eligiendo una opción del menú Enviar a . Para editar lo que realmente hay en este menú, escriba «shell: sendto» en la barra de direcciones del Explorador de archivos y arrastre los accesos directos que desee.
12) Ver el historial de su portapapeles
Muchas tareas informáticas requieren los métodos abreviados clásicos de copiar y pegar, pero a veces una ranura del portapapeles no es suficiente; una forma de acelerar el proceso es presionar Win + V cuando desee pegar, para revisar una lista de elementos del portapapeles copiados recientemente.
13) Adopte los escritorios virtuales
Otro consejo para mantener las ventanas bien organizadas en Windows es usar varios escritorios con espacios separados donde pueda mantener separados los grupos de programas. Para comenzar, haga clic en el botón Vista de tareas a la derecha del botón Cortana en la barra de tareas, luego en Nuevo escritorio .
14) Abraza el escritorio real
El escritorio es un buen lugar para descargar accesos directos a las aplicaciones y carpetas que usa con más frecuencia (clic derecho, Nuevo , Acceso directo para crear algo nuevo). También recomendamos una carpeta temporal en el escritorio real para los archivos que solo necesita brevemente (como descargas).
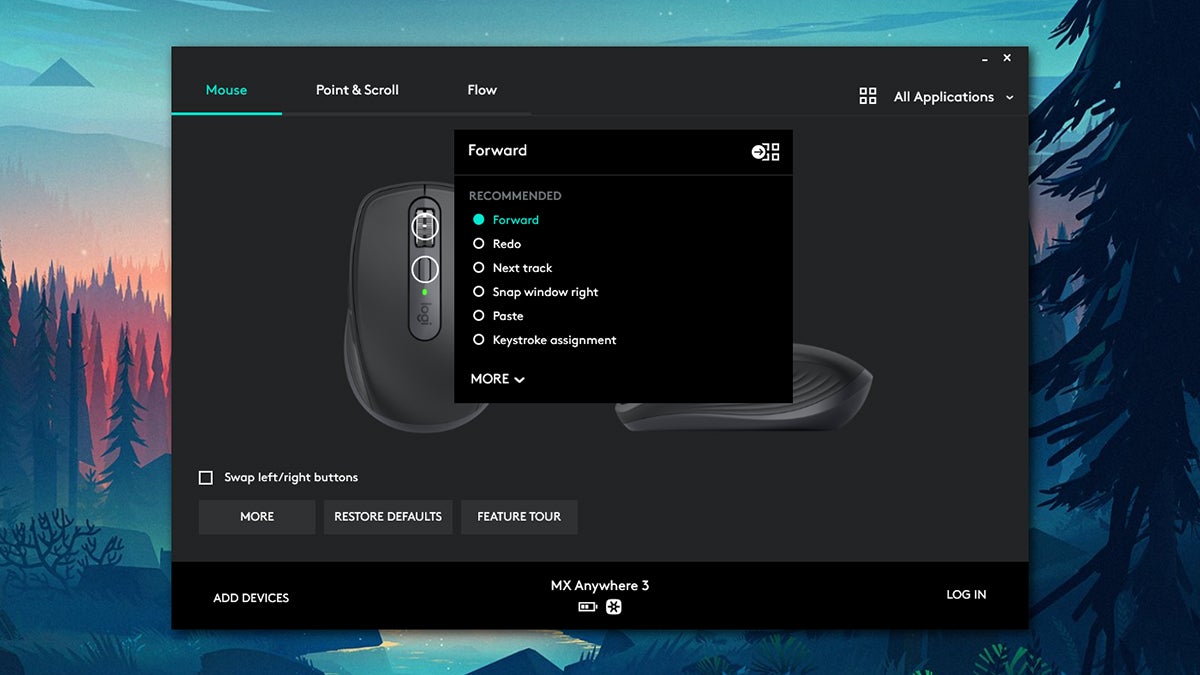
15) Personaliza los botones del mouse
No importa qué modelo de mouse esté usando, es posible que venga con una utilidad incluida para reasignar algunos de los botones: puede cambiar la función de los botones de accesos directos que no usa a los que sí usa, haciéndolos mucho más rápidos de acceder.
16) Pon a las personas primero
A veces es más rápido concentrarse en las personas con las que necesita estar en contacto que en los programas que necesita ejecutar: haga clic con el botón derecho en una parte en blanco de la barra de tareas, elija Mostrar personas en la barra de tareas y luego haga clic en el nuevo icono para fijar contactos para que estén siempre disponibles.
17) Clic medio y clic derecho
Haga clic con el botón derecho y haga clic con el botón central (con la rueda de desplazamiento) en todo lo que ve para encontrar más accesos directos. Por ejemplo, haga clic con el botón derecho en el botón del menú Inicio para acceder a algunos enlaces rápidos, o haga clic con el botón central en el Explorador de archivos en la barra de tareas para abrir una nueva ventana de exploración.
18) Conoce tu teclado
Si no utiliza muchos atajos de teclado en este momento, es posible que se sorprenda de cuánto tiempo pueden ahorrarle. Asegúrese de saber cuáles son los disponibles, tanto en los programas que usa con frecuencia como en Windows. Microsoft tiene una lista completa aquí .
19) Escribe tus propios atajos
Si los accesos directos de Windows integrados no hacen todo lo que necesita, instale la utilidad de código abierto AutoHotkey , que le permite automatizar una gran cantidad de tareas comunes dentro de Windows y luego asignar su propio teclado o tecla de acceso directo del mouse a ellos.
Fuentes: https://gizmodo.com/19-time-saving-tips-for-windows-1845637454




